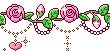درج نمودار ![]()


موضوعات مرتبط: درس شزدهم Power Point ، ،
برچسبها:
به نام او که خواست تا ما بخواهیم

نمای نمایش اسلاید

موضوعات مرتبط: درس پانزدهم Power Point ، ،
برچسبها:
به نام او که خواست تا ما بخواهیم

اعمال پس زمینه


موضوعات مرتبط: درس چهارده Power Point ، ،
برچسبها:
باز کردن یک برنامه نمایشی 

![]()
موضوعات مرتبط: درس سیزده Power Point ، ،
برچسبها:

ایجاد یک نمایش جدید


موضوعات مرتبط: درس دوازده Power Point ، ،
برچسبها:
آشنايي با محيط نرم افزار

موضوعات مرتبط: درس یازده Poewr Point ، ،
برچسبها:
اینکه شما ویندوز هفت را بر روی یک پارتیشن خالی نصب نمایید و یا بر روی یک پارتیشن تازه ساخته شده، فرایند نصب یکسان است .
برای نصب ویندوز هفت از ابتدا مراحل زیر را انجام دهید:
DVD ویندوز هفت را درون درایو DVD خود قرار داده و کامپیوتر خود را راه اندازی مجدد نمایید.
دکمه های لازم برای بوت شدن کامپیوتر از روی DVD ویندوز هفت را فشار دهید.(معمولا دکمه های F12و Esc )
در بعضی از موارد برای تنظیم اینکه کامپیوتر شما از روی DVD بوت شود ، نیاز دارید که وارد Setup کامپیوتر خود شوید و اولین بوت را بر روی DVD تنظیم نمایید.
در این هنگام کامپیوتر شما شروع به باز کردن فایل های مورد نیاز جهت نصب ویندوز هفت می نماید.


موضوعات مرتبط: درس دوم Word ، درس دوم Windows ، ،
برچسبها:
 بازم به یک سری آموزش جدید در خدمتم
بازم به یک سری آموزش جدید در خدمتم
سلام به تمامی دوستان خوب امیدوارم حالتون خوب باشه من اومدم با آموزش تکمیلی ویندوز هفت ، امیدوارم بتونم بهترین آموزشها رو در اختیارتون بذارم و شما بتونید بهترین استفاده را بکنید این جزوه آموزشی رو بخونید مشکلی بود من در خدمتم .
سیستم مورد نیاز جهت نصب ویندوز هفت
حداقل سیستم مورد نیاز برای نصب و اجرای ویندوز هفت مطابق موارد زیر است:نصب ویندوز هفت
تا کنون شما تصمیم خود را گرفته اید که کدام نسخه از ویندوز هفت را استفاده نمایید و اکنون می خواهید که آن را بر روی کامپیوتر خود نصب نمایید. شما سه گزینه پیش روی خود دارید:
به روز رسانی ویندوز هفت از ویندوز ویستا
راه اندازی اولیه دوگانه به همراه ویندوز ویستا یا ایکس پی
نصب یک ویندوز هفت از ابتدا
در این بخش به نحوه انجام هر کدام از اینها خواهیم پرداخت.
به روز رسانی ویندوز هفت از ویندوز ویستا
بروز رسانی ساده ترین گزینه از سه گزینه بالایی است. اگر چه بروز رسانی زمان زیادی را می طلبد. برای به روز رسانی ویندوز هفت از ویندوز ویستا ، مراحل زیر را انجام دهید:
DVD ویندوز هفت خود را درون درایو DVD قرار دهید.
بر روی گزینه Run setup. Exe در پنجره ای که بصورت خودکار باز شده است کلیک کنید.
1 گیگا بایت پردازنده 32 یا 64 بیتی
1 گیگا بایت حافظه (رم)
16 گیگا بایت فضای دیسک سخت
درایور DVD
موضوعات مرتبط: درس اول Word ، درس اول Windows ، ،
برچسبها:
اگر به هنگام تایپ کردن کلماتی را با غلط املایی تایپ کنید خط قرمزی زیر آن نمایان خواهد شد. در این صورت میتوان بر روی کلمه راست کلیک کرد تا یکی از کلمات پیشنهادی را که در دیکشنری پاور پوینت موجود است را انتخاب کرد.
اگر برای مثال دو حرف از یک کلمه را در زبان انگلیسی بزرگ نوشته شود و یا حرف اول بزرگ تایپ نشود می توان ازAuto Correctاستفاده کرد. همچنین برای تشخیص و یا صرف نظر از برخی غلطها می توان با استفاده از Auto Correctکلمات مورد نظر را سفارشی کرد.
بدین منظور بر روی Office کلیک وOptions PowerPoint را انتخاب نمایید از کادر نمایان شده منوی Proofing را انتخاب کنید. در کادر ظاهر شده از قسمت PowerPointwhen Correcting spelling inگزینه
Check Spelling as You Type را فعال کنید تا متن را از نظر املایی بررسی کند البته باید گزینه Hide Spelling Errors تیک نخورده باشد.
موضوعات مرتبط: درس دهم Power Point ، ،
برچسبها:
با کلیک بر روی دکمهOffice و انتخاب دکمه Power point Option از قسمت پایین این کادر میتوان به این تنظیمات دسترسی داشت.
با انتخاب گزینه Advancedپنجره زیر نمایان خواهد شد.
در این کادر با انتخاب گزینه اول از قسمت Editing Options (کادر زرد رنگ) میتوان با انتخاب یک کلمه در یک متن میتوان کل کلمه را انتخاب کرد.
با انتخاب گزینه دوم یعنی کادر سبز رنگ این امکان را ایجاد میکند که یک متن را dragge کرده و آن را به مکان دیگر انتقال داده و یا کپی کرد.
با انتخاب گزینه سوم (کادر صورتی رنگ) با کلیک بر روی هر قسمت از متن زبان متن به زبان آن قسمت از متن بر میگردد چنانچه این گزینه انتخاب نباشد زبان نوشته در حالت پیش فرض رایانه تنظیم میشود.
گزینه چهارم میتوان تعیین کرد که با عمل undoچند مرحله به عقب برگردیم.
با انتخاب گزینه اول یعنی PasteUse smart Cut And (کادر آبی رنگ ) از قسمت cut , copy , and pasteفاصله کلمات هنگام اعمالcut , copyو pasteحفظ میشود.
و انتخاب گزینه دوم یعنی show Paste Options buttons (کادربنفش) دکمه مربوط به گزینه های Paste در کنار متن جایگزین شده نمایش داده می شود
موضوعات مرتبط: درس نهم Power Pont ، ،
برچسبها:
Clipboard میتواند 24 مورد اطلاعات مختلف را در خود ذخیره کند. بدین ترتیب در هنگام paste کردن میتوانید انتخاب کنید که چه اطلاعاتی درج شود.
آخرین اطلاعات ذخیره شده در شده در Clipboard رامیتوان با کلیک بر روی فلش کوچک موجود در کنار این کلمه در سربرگ Home مشاهده کرد می توان با کلیک کردن بر روی هر کدام از موارد که قبلا copy شده دوباره آنها را در مکان دیگری استفاده کرد
با کلیک بر روی دکمهpaste All تمام محتوای Clipboard بر اسلاد فعال کپی خواهد شد.
به منظور تعیین فرمت بندی مورد paste شده با کلیک بر روی فلش موجود در زیر دکمه Paste و انتخاب Paste Special کادر زیر را باز کنید. انتخاب هر کدام از گزینه ها به نوع اطلاعات مورد نظر نیز بستگی دارد
موضوعات مرتبط: درس هشتم Power Point ، ،
برچسبها:
1)برای باز گردانی عملی می توان از دکمه هایundo (= : Ctrl+z)و یاredo (=: Ctrl+ Y )واقع در نوار Quiche Access در قسمت بالای سمت چپ استفاده نمود.
2) وقتی متنی را در یک جانگه دار تایپ کرده اید و میخواهید یک قسمت از آن را دوباره کپی برداری کنید دکمه Ctrlرا از صفحه کلید نگه داشته و کلمه یا عبارت مورد نظر را هایلات کرده و به مکان مورد نظر انتقال دهید در این صورت یک کپی از عبارت یا کلمه مورد نظر در مکان انتخابی درج خواهد شد.
4) ابزار های ویرایشی در سر برگ Home وجود دارد برای فعال شدن تعدادی از آنها باید بر روی جانگه داری که قصد ویرایش آن را دارید کلیک کنید تا ان ابزار ها فعال شود.
5) برای Cut کردن میتوان کلید های Ctrl و X و برای Copy کردن کلیدهای Ctrl و C را همزمان فشار داد.

موضوعات مرتبط: درس هفتم Power Point ، ،
برچسبها:
افزودن متون قالب ها و تنظیم آنها
درس اول: ایجاد اسلاید جدید بین سایر اسلایدها
برای ایجاد اسلاید جدید از سربرگhome و از کادر مشخص شده با رنگ قرمز می توان نوع اسلاید دلخواه برای ایجاد را مشخص کرد.
هر کدام از اسلاید های زیر جانگه دار های مربوط به خود و تنظیمات خاصی را شامل میشود که هر کدام کارایی خاص خود را دارند.
همچنین اگر لازم بود از کل صفحه یک اسلاید کپی گرفته شود روی آن اسلاید کلیک کرده و گزینه Duplicate selected slides که با رنگ سبز مشخص شده از کادر زیر انتخاب کنید.

موضوعات مرتبط: درس ششم Power Point ، ،
برچسبها:
برای جمع آوری اسلاید ها بر روی سند Microsoft word می توان از قسمت Office گزینه Publish و از آنCreate Handouts inMicrosoft office word را انتخاب کرده تا یک صفحه شامل اسلایدها در محیطword ایجاد شود. سپس از این محیط پرینت گرفت.
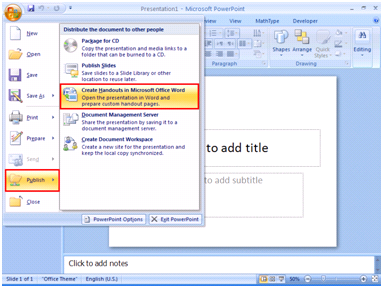
موضوعات مرتبط: درس پنجم Power Point ، ،
برچسبها:
برای باز کردن یک ارائه ایی که قبلا ایجاد شده میتوان از قسمت office و Recent Documents ارائه هایی که قبلا ایجاد شده را باز کرد و یا از قسمت Open و با آدرس دهی ارائه مورد نظر را باز کرد.

لازم به ذکر است که با فشار دادن همزمان دکمه های Ctrl و Sاز صفحه کلید نیز پنجره مورد نظر باز خاوهد شد.
با آدرس دهی مورد نظر و انتخاب نام و نوع ذخیره مناسب و کلیک بر روی دکمه saveاین کار به اتمام میرسد.
حال به شرح گزینه های موجود در می پردازیم:
موضوعات مرتبط: درس چهارم Power Point ، ،
برچسبها:
قسمت دوم
درس اول: ایجاد ارائه جدید
شایان ذکر است که با فشردن همزمان دکمه های Ctrl و Nنیز یک ارائه جدید باز میشود.
ارائه ها را میتوان بر اساس الگو ها و مطالب خاص ایجاد کرد، الگوها بر اساس ابزار های ویژه و کاربری های خاص متفاوتند،
برای مثال گزینه های:
موضوعات مرتبط: درس سوم Power Point ، ،
برچسبها:
آشنایی مقدماتی با محیط پاورپوینت:
پاورپوینت برنامه ایست امکان را میدهد که اسلاید هایی را برای سخنرانی ها ، پروژه ها بازاریابی و ... تحت عنوان ارائه ایجاد نمایید.
برای شروع قسمت های مختلف برنامه را شرح میدهیم:
در قسمت بالا سمت راست دکمه Office وجود دارد که با کلیک بر روی آن میتوان به ابزار های آن دسترسی داشت.
موضوعات مرتبط: درس دوم Power Point ، ،
برچسبها:
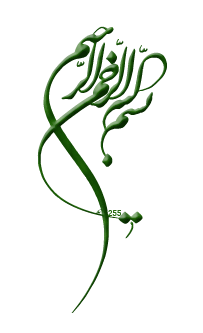
سلام به تمامی دوستان خوب
امیدوارم حالتون خوب باشه
من اومدم با آموزش خب و قوی پاور پوینت 
امیدوارم بتونم بهترین آموزشها رو در اختیارتون بذارم و شما بتونید بهترین استفاده را بکنید
این جزوه آموزشی رو بخونید مشکلی بود من در خدمتم 

موضوعات مرتبط: درس اول Power Point ، ،
برچسبها:
 قالب (Theme)
قالب (Theme)  سبکهای نمایش (styles)
سبکهای نمایش (styles)  فهرستهای سفارشی (Customized Lists)
فهرستهای سفارشی (Customized Lists)  فهرستها (Lists)
فهرستها (Lists)  دکمهها
دکمهها  صفحهبندی (layout)
صفحهبندی (layout)  واحدهای اندازهگیری
واحدهای اندازهگیری  اشکال زدایی (debug) برنامه
اشکال زدایی (debug) برنامه  درک امنیت و اجازه ها (permission)
درک امنیت و اجازه ها (permission)  ساختن و استفاده از منابع (Resources)
ساختن و استفاده از منابع (Resources)  استفاده از مفاهیم ضمنی (implicit intents)
استفاده از مفاهیم ضمنی (implicit intents)  استفاده از مفاهیم آشکار (explicit intents)
استفاده از مفاهیم آشکار (explicit intents)  ساختن و مدیریت فعالیت ها Activities یک برگرفته شده از AndroidCode.ir
ساختن و مدیریت فعالیت ها Activities یک برگرفته شده از AndroidCode.ir  کار کردن با AndroidManifest.xml
کار کردن با AndroidManifest.xml  ایجاد پروژه و درک ساختار آن
ایجاد پروژه و درک ساختار آن  نمای کلی از توسعه اندروید
نمای کلی از توسعه اندروید  آماده کردن دستگاه اندروید (گوشی) برای توسعه
آماده کردن دستگاه اندروید (گوشی) برای توسعه  مراحل نصب «ابزار توسعه اندروید» ADT در ایکلیپس
مراحل نصب «ابزار توسعه اندروید» ADT در ایکلیپس  مراحل نصب ایکلیپس (Eclipse) روی ویندوز
مراحل نصب ایکلیپس (Eclipse) روی ویندوز  مراحل نصب ایکلیپس (Eclipse) روی مک
مراحل نصب ایکلیپس (Eclipse) روی مک