حافظه را از DLL ها خالي كنيد.
ويندوز اكسپلورر DLL يا Dynamic_ Link Libraries را براي يك دوره زماني حتي پس از اينكه كار با آنها تمام شده است در حافظه نگه مي دارند اين مي تواند باعث بازدهي كم كامپيوتر شما شود براي حل مشكل در منويRun دستور regedit را تايپ كنيد، سپس مسير زير را بپيماييد.
HKEY_ LOCAL_ MACHINE/ SOFTWARE/ MICROSOFT/ WINDOWS/CURRENT VERSION/ EXPLORER
يك sub_ key با نام Always Unlocal DLL بسازيد و به آن مقدار 1 بدهيد تا ويندوز را از نگهداري DLL ها در حافظه باز داريد. ويندوز را restart كنيد تا تغييرات لازم انجام پذيرد.
موضوعات مرتبط: درس هفدهم حافظه را از DLL ها خالي كنيد. ، ،
برچسبها:

يك ترفند براي افزايش سرعت ويندوز XP ( قسمت دوم )
من از این روش در ویندوز 7 هم استفاده کردم به شما هم پیشنهاد میکنم از این روش اتفاده بفرمائید تا تغییر را احساس کنید .
توضيح اينكه اين ترفند چگونه كار مي كند بدون دانستن يكسري اطلاعات فني درباره مقادير دو دويي و جفت بيت ها غير ممكن است، اما همين قدر بگويم كه اين ترفند سبب مي شود كه پرسسور بعضي از محاسبات را تا سه برابر سريعتر انجام مي دهد.
براي اجراي اين ترفند به روش زير عمل كنيد:
از منوي Start روي Run كليك كنيد و در داخل كادر تايپ كنيد: regedit
پنجره Registry editor در مقابل شما گشوده مي شود در اين پنجره مسير زير را بپيماييد.
...............
موضوعات مرتبط: درس شانزدهم يك ترفند براي افزايش سرعت ويندوز XP ( قسمت دوم ) ، ،
برچسبها:
يك ترفند براي افزايش سرعت ويندوز XP
من برای ویندوز سون هم استفاده کردم به شما هم پیشنهاد میکنم امتحان بفرمائید جالب هست
اين ترفند كارايي سيستم را تا حد زيادي افزايش مي دهد و سبب پايداري بسيار زياد سيستم مي شود. اين ترفند سبب مي شود كه قسمتهاي مختلف از يك برنامه فرايند خود را به طور مستقل انجام دهند و حافظه اي را كه براي انجام محاسبات لازم دارند، جداگانه انتخاب كنند. البته اين كار باعث مي شود كه حافظه بيشتري اشغال شود. چون فايل هاي سيستم و ساير فايل هاي كاربردي مورد نياز براي هر قسمت جداگانه فراخواني مي شود. اگر شما از RAM با ظرفيت 512 مگابايت يا بالاتر استفاده مي كنيد به شما توصيه مي شود حتماً اين ترفند را بكار ببريد. اگر مثلاً يكي از توابع اينترنت اكسپلورر شما خراب شود و كند شود ديگر توابع آن از اين مشكل تاثير نمي گيرد.
- براي استفاده از اين ترفند به روش زير عمل كنيد.
- صفحه My Computer را باز كنيد.
- منوي ...............
موضوعات مرتبط: درس پانزدهم يك ترفند براي افزايش سرعت ويندوز XP ، ،
برچسبها:
.jpg)
NTFS چیست؟
NTFS مخفف NT File System است و امن ترین و قوی ترین سیستم فایل برای ویندوزهای NT، 2000، XPو Vista است. این سیستم فایل با پشتیبانی از کنترل دسترسی و امتیازات مالکیت، ایجاد امنیت می کند.به این معنا که می توانید برای يك گروه از کاربران یا فردی اجازه ی دسترسی به فایل های خاصی را تعیین کنید.
در حال حاضر در سیستم عامل های مایکروسافت دو نوع NTFS مورد استفاده قرار می گیرند. NTFS 4.0سیستم فایلی است که در ویندوز NT4.0 بکار می رود. و NTFS 5.0 كه همراه با ویندوز 2000 آمد و در ویندوز XP نیز استفاده می شود. NTFS 5.0 قابلیت های اضافه تری فراهم می کند که در NTFS 4.0 وجود نداشت. هر دو نسخه ی NTFS در ویژگی های زیر مشترک اند:
- NFTS از فشرده سازی فایل ها و فولدرهای منفرد پشتیبانی می کند. و درحالیکه این فایلها فشرده شده اند می توانند خوانده و نوشته شوند (Read & Write).
- NTFS فایل سیستمی قابل بازیابی است، به این معنا که می تواند در مورد عملیاتی که با مشکلاتی از قبیل اختلال سیستم یا کمبود انرژی برق روبرو شده اند، آخرین عمل انجام شده را خنثی کند یا آخرین عمل خنثی شده را مجدداً اعمال نماید (undo or redo).
- NTFS از فایل های مکینتاش پشتیبانی می کند.
علاوه بر ویژگی های فوق، NTFS 5.0 (که در ویندوز 2000 و XP استفاده می شود) فواید زیر را نیز فراهم می سازد:
................
موضوعات مرتبط: درس چهاردهم NTFS چیست؟ ، ،
برچسبها:

چرا ويندوز كامپيوتر من كند است؟
پايين آمدن سرعت ويندوز مشكلي است كه هر كسي كه با اين سيستم عامل كار كرده باشد با آن روبرو شده است. و احتمالاً شما هم كه اكنون اين مقاله را در «آموزش کامپیوتر» مي خوانيد تا كنون مقالات زيادي در اين زمينه ديده ايد اما اين بار تصميم گرفتيم كمي كلي تر به اين مشكل نگاه كنيم.
خوب اگر ويندوز شما كند است احتمالاً يك يا چند تا از اين مشكل ها براي شما پيش آمده است:
برنامه هاي ناخواسته
اگر كامپيوتر شما كند شده است ممكن است در اثر برنامه هاي نا خواسته اي باشد كه پنهان از شما در حال اجرا باشند اينها نرم افزار هايي هستند كه نا خواسته وارد كامپيوتر شما شده اند و حجم زيادي از عمليات پروسس، رم و CPU را اشغال مي كنند براي شناسايي و حذف آنها به Anti Spy Ware يا Ad Ware Remover ها احتياج داريد.
مقدار نا كافي حافظه رم
ميزان حافظه رمي كه توصيه مي شود بستگي به سيستم عاملي دارد كه استفاده مي كنيد مثلاً:
| براي ويندوز Vista |
2GB |
| براي ويندوز XP |
256MB |
| براي ويندوز 2000 |
64MB |
البته مقاديري كه توسط مايكروسافت توصيه شده اند، پايين تر از اين مقدار است كه كمي غير واقع بينانه است. و توصيه ما اين است كه اگر مي توانيد باز هم از رم بيشتري استفاده كنيد.
رم معيوب يا نا سازگار
در بيشتر اوقات اگر حافظه رم شما معيوب يا نا سازگار با سيستم باشد كامپيوتر كار نمي كند. ولي در مواردي هم كه كار مي كند با آن صفحه آبي معروف مواجه مي شويد، كه با يك شماره و آدرس پيغام خطا مي دهد. و در مواردي نادر هم كامپيوتر كار مي كند ولي خيلي بد و كند. واضح است كه راه حل تعويض رم معيوب است. براي اينكه از سلامت رم خود اطمينان حاصل كنيد، بهتر است از نرم افزار هايي كه در اين زمينه وجود دارند استفاده كنيد. در اين صورت متوجه خواهيد شد رم كامپيوتر شما از نظر فيزيكي سالم است يا خير. قابل ذكر است كه اين نرم افزار ها تحت عنوان .................
موضوعات مرتبط: درس سیزدهم چرا ويندوز كامپيوتر من كند است؟ ، ،
برچسبها:

مزیت های ویندوز 7(قسمت دوم)
مدیریت فایل ها:
در ویندوز 7 محیط جدید به نام Library (کتابخانه) ایجاد شده است. که براحتی می توانید فایل ها و فولدرهای خود را دسته بندی کنید. این ویندوز بطور پیش فرض داری 4 کتابخانه ی Document، Pictures، Music و Videoاست و دیگر مهم نیست اطلاعات شما در کدام درایو یا فولدر است، با این قابلیت جدید کافی است به عنوان مثال عکس های خود را در کتابخانه Pictures اصطلاحا include کنید. با این کار همه عکس های خود را بصورت مجازی در یکجا جمع می کنید و امکان مدیریت مستقیم (Delete, Rename, Copy, …) را بر روی فایلهای خود خواهید داشت.
علاوه بر این قابلیت جستجو در هر درایو یا فولدر به سریعترین زمان ممکن صورت می گیرد و حتی در میان محتوای متن فایلهای Word، Html، Mp3 و ... عبارت مورد نظر شما را جستجو می کند.
سازگاری با انواع سخت افزار:
شرکت مایکروسافت ادعا نموده که مشکل شناسایی و نصب درایورهای سیستم را برطرف کرده است و نیازی به جستجو برای نصب آنها ندارید. تعداد درایورهای مورد شناسایی در ویندوز حدود ویستا 80000 بود که در ویندوز7 این عدد بسیار افزایش پیدا کرده است و حتی کارت های گرافیک .................
موضوعات مرتبط: درس دوازدهم مزیت های ویندوز 7(قسمت دوم) ، ،
برچسبها:

مزیت های ویندوز 7(قسمت اول)
بالاخره شرکت مایکروسافت پس از تجربه ی ناموفق ویندوز ویستا، نسخه نهایی ویندوز جدید خود را تحت عنوان ویندوز 7 در تاریخ 22 اکتبر 2009 روانه بازار کرد. این ویندوز از ارائه اولین نسخه های آزمایشی خود محبوبیت خاصی پیدا کرد و به موفقیتهای زیادی دست پیدا کرد.
مایکروسافت پس از ویندوز XP به دنبال ارائه ویندوزی زیباتر و دارای امنیت بسیار بالا بود، بنابر این ویندوز ویستا را روانه بازار کرد. اما ویستا مشکلاتی از قبیل کندی سرعت، عدم سازگاری با برخی نرم افزارها و سخت افزارها، و همچنین استفاده زیاد از منابع سخت افزاری مانند هارد، رم و سی پی یو را به همراه داشت که باعث نارضایتی کاربران از این ویندوز و بازگشت به XP بود. بنابراین در ادامه ویندوز 7 را ارائه کرد که اصلاح شده ی ویستا بود.
در اینجا با درنظر گرفتن چند معیار به معرفی مزیت های ویندوز 7 می پردازم:
سرعت بوت، Shot down و Hibernate
جهت راه اندازی سریع ویندوز 7، تعداد پروسه هایی که هنگام بوت شدن ویندوز بارگذاری می شوند، بهینه شده است؛ به عنوان مثال بلوتوث قبلا همزمان با راه اندازی ویندوز اجرا می شد، اما اکنون هرگاه به آن نیاز داشته باشید اجرا می شود. مجله PC Word در شماره جدید خود (اکتبر 2009) به بررسی ویندوز 7 پرداخته است و تست هایی بر رو کامپیوتر با مدل HP Pavilion a6710t در زمینه سرعت راه اندازی انجام داده است که نتایج آن جدول زیر است.
|
ویندوز |
64-bit |
32-bit |
|
|
زمان Shot down |
زمان Boot |
زمان Boot |
|
|
Vista |
9.1 |
55.2 |
54.5 |
|
Seven |
9.0 |
48.3 |
47.7 |
در مورد سرعت Hibernate باید بگم لپ تاپ من (VAIO, VGN-N365E 32-bit) با ویستا حدود 52 ثانیه و با ویندوز7 حدود 14 ثانیه طول می کشد تا Hibernate شود! و پس از Hibernate شدن پس از فشردن دکمه Power با ویستا 36 ثانیه و با ویندوز 7 فرآیند راه اندازی مجدد حدود 26 ثانیه طول می کشد.
اگر این زمان ها را با XP مقایسه کنید، متوجه می شوید که 7 تقریبا در حد ویندوز .................
موضوعات مرتبط: درس یازدهم مزیت های ویندوز 7(قسمت اول) ، ،
برچسبها:
چرا كامپيوتر مرتب ري استارت مي شود؟
كامپيوتري كه مرتب ري استارت مي شود معمولاً مشكل نرم افزاري دارد كه با رفع آن اين معضل قابل حل است. اما ري استارت مداوم يك كامپيوتر مي تواند علت هاي مختلفي داشته باشد. نسخه هاي جديد ويندوز ديگر ديگر آن صفحه معروف آبي رنگ را نمايش نمي دهند، بلكه كامپيوتر ري استارت مي شود. به اين اميد كه مشكل با اين ري استارت حل مي شود. اين عمل با اين تئوري صورت مي گيرد كه اگر مشكلي براي سيستم عامل پيش آمده باشد با يك ري استارت بر طرف مي شود. البته اغلب اوغات اين امر صحيح است. اما اگر مشكل سخت افزاري باشد ممكن است اين روش موثر واقع نشود. و كامپيوتر همينطور ري استارت شود و اين وضعيت تا زمانيكه برق كامپيوتر خود را قطع كنيد ادامه دارد.
در ويندوز ويژگي ري استارت خود كار را غير فعال كنيد.
با كليك سمت راست روي ايكون My Computer و انتخاب Properties وارد قسمت .................
موضوعات مرتبط: درس دهم چرا كامپيوتر مرتب ري استارت مي شود؟ ، ،
برچسبها:
چهار ويژگي جديد در ويندوز 7
در اين مقاله ما روي 5 ويژگي جديد و قدرتمند ويندوز 7 كه كمتر شناخته شده است و مي تواند در عملكرد شما تاثير مثبت داشته باشد بحث مي كنيم.
1- باز كردن چندين پنجره از يك برنامه
در بعضي برنامه ها وقتي يك فايل را باز مي كنيد مجبوريد همه را در يك پنجره باز كنيد ولي در ويندوز 7 اين قابليت به ويندوز اضافه شده است تا بدون اينكه دوباره برنامه مذكور را اجرا كنيد فقط با نگه داشتن كليد Shift و راست كليك روي اولين پنجره، پنجره بعدي را باز كنيد.
2- Problem Steps Recorder
هنگامي كه با ويندوز كار مي كنيد احتمال بروز مشكلاتي وجود دارد براي پيدا كردن مشكل مي توانيد از اين برنامه كمك بگيريد همه مراحل را ذخيره كنيد و از فردي با تجربه تر براي شناسايي عيب استفاده كنيد. اين برنامه در حقيقت يك ثبت كننده يا Recorder است. كه با يك فايل اجرايي به نام psr.exe مي توانيد آنرا راه اندازي كنيد. براي اين منظور در منوي استارت psr.exe را وارد كنيد و كليد اينتر را بزنيد. در صفحه اي كه مقابل شما گشوده مي شود. روي Start Recordكليك كنيد. از هر عملي كه كاربر انجام مي دهد يك ......................
موضوعات مرتبط: درس نهم پنج ويژگي جديد در ويندوز 7 ، ،
برچسبها:

دفرگمنت پيشرفته در ويندوز 7
در ويندوز 7 نسبت به ويندوز XP و ويستا ويژگيهاي زيادي افزوده شده است.
يكي از آنها ويژگي Advanced Disk Defragmentation است. اكنون شما مي توانيد به سادگي از خط دستور موجود در منوي استارت ويندوز اين عمل را انجام دهيد.
اكنون قبل از هر كاري از منوي استارت در خط دستور تايپ كنيد cmd و كليد اينتر را بزنيد، تا پنجره Command promptگشوده شود. در Command prompt مي توانيد دستور defrag را با گزينه هاي دلخواه خود اجرا كنيد. حال براي انجام كارهاي مختلف احتياج به سوئيچ ها متفاوت داريد تا عمل دفرگ يا مرتب سازي هارد ديسك خود را به طور مناسب انجام دهيد. به سادگي تايپ كنيد defrag و كليد اينتر را بزنيد، ويندوز همه گزينه هاي موجود را ليست خواهد كرد. (همينطور تمام سوئيچ هاي موجود را)
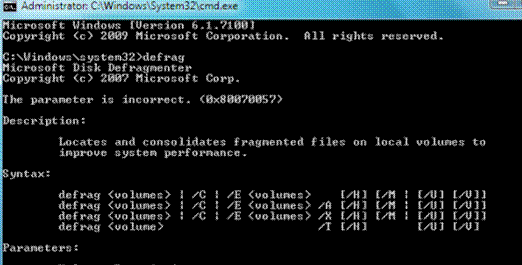
اكنون اجازه دهيد درباره گزينه هاي موجود كه ممكن است براي اجراي اين دستور به درد شما بخورد صحبت كنيم.
چندين .............
موضوعات مرتبط: درس هشتم دفرگمنت پيشرفته در ويندوز 7 ، ،
برچسبها:

جلوگيري از بروز مشكل در ويندوز 7 با رجيستري
در ويندوز 7 رفع مشكلات رجيستري بسيار مهم است. چون ويندوز 7 دائماً با رجيستري در ارتباط است. وجود خطا در رجيستري سبب مي شود محاسبات ديگر هم با مشكل مواجه شوند. بنابراين هر معضلي را در رجيستري بايد فوراً رفع كنيد تا باعث به هم ريختگي ويندوز شما نشود.
پشتيبان گيري از رجيستري با System Restore:
يكي از بهترين راه ها براي اينكه يك رجيستري پاك داشته باشيد اين است كه مرتب از آن پشتيبان گيري كنيد. شما اين كار را به سادگي با استفاده از System Restore انجام دهيد كه در اينجا به مراحل آن اشاره مي كنيم:
1- روي start كليك كنيد.
2- System Tools را باز كنيد.
3- روي System Restore كليك كنيد.
4- اگر قبلاً System Restore را استفاده نكرديده ايد فقط روي Next كليك كنيد ولي اگر قبلاً از آن استفاده كرده ايد. گزينهchoose a different restore point را انتخاب كنيد.
5- در منويي كه ظاهر مي شود شرايط ...................
موضوعات مرتبط: درس هفتم جلوگيري از بروز مشكل در ويندوز 7 با رجيستري ، ،
برچسبها:
بهبود كارايي ويندوز 7
اگر از ويندوز 7 استفاده كرده باشيد مي دانيد كه برتري هاي غيرقابل انكاري نسبت به برادر بزرگترش يعني ويندوز ويزتا دارد اما ممكن است كامپيوتر شما آنقدر سريع نباشد يا رم كافي براي استفاده بهينه از ويندوز 7 را نداشته باشيد و سرعت كار شما با اين ويندوز كاهش يابد بنابراين بر آن شديم تا در اين مقاله از آموزش کامپیوتر روش هاي افزايش سرعت ويندوز را در اختيار شما قرار دهيم.
شروع كار
ابتدا وارد كنترل پانل ويندوز خود شويد سپس گزينه All control panels items را مطابق شكل زير انتخاب كنيد آنگاه مي توانيد
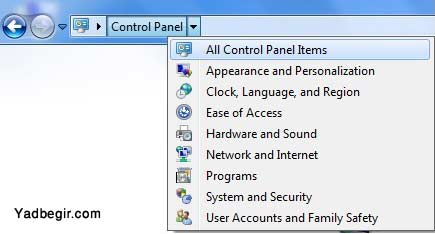
در صفحه اي كه مقابل شما گشوده مي شود روي Performance Information and Tools كليك كنيد.
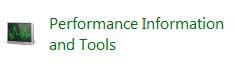
سمت راست صفحه اي كه باز مي شود همانند شكل زير است.
موضوعات مرتبط: درس ششم بهبود كارايي ويندوز 7 ، ،
برچسبها:
آشنايي با XPS Viewer چیست؟
به هر فایلی که در صفحه ی XML ذخیره شود و یا پسوند .xps داشته باشد یک سند XPS می گویند. يك سندXPS در حقيقت فرمتي از سند هاي شركت مايكروسافت است كه با استفاده از آنها مي توانيد محتواي مورد نظر خود را در يك قالب استاندارد ذخيره كنيد يا آنرا به شكلي كه به سادگي قابل ديدن باشد منتشر كنيد. همچنين از اين قالب مي توانيد براي برخي تنظيمات روي اسناد ديجيتال خود استفاده كنيد تا ديگران نتوانند در سند اصلي شما تغييرات دهند. اگرچه می توان سندهای XPS ( فایل های با پسوند .xps) را با هر برنامه ای که بتوان در ویندوز از آن پرینت گرفت، ایجاد کرد اما دیدن سندهای XPS تنها با XPS VIEWER امکان پذیر است. اگر شما .NET Framework 3.0 را داشته باشید، Viewer با اینترنت اکسپلورر کار می کند و در این نسخه از ویندوز وجود دارد.
زمانی که شما یک فایل XPS را باز می کنید، Viewer خود به خود فایل را در پنجره ی اینترنت اکسپلورر باز می کند. دو نوار ابزار مکمل هم در بالا و پایین فایل ظاهر می شوند که گزینه هایی را برای مشاهده و مدیریت فایل های xps دارند، مثل:
-
ذخیره یک کپی از فایل در کامپیوتر
-
يافتن يك عبارت در فايل هاي Read only
-
رفتن به صفحه ای مشخص با تایپ شماره آن یا با زدن دکمه های فوروارد و بک وارد.
-
قابلیت زوم برای بهتر دیده شدن متون و تصاویر
-
دیدن یک یا چند پنجره به طور همزمان در صفحه نمایش
-
علامت گذاری دیجیتالی فایل ها
-
تعیین دسترسی افراد خاص و به مدت خاص از طریق مجوزهای سند
آیا .NET Framework 3.0 دارید؟
1. دکمه استارت،سپس کنترل پنل و ...............
موضوعات مرتبط: درس پنجم آشنايي با XPS Viewer چیست؟ ، ،
برچسبها:

آشنايي با ويندوز ديفندر
ويندوز ديفندر يك نرم افزار امنيتي ساخت كمپاني مايكروسافت است كه در ويندوز هاي ويستا و هفت اضافه شده است. همچنين مي توانيد اين نرم افزار را براي ويندوز XP از اينترنت دانلود كنيد. البته بهتر است آنرا مستقيما از وب سايت رسمي شركت مايكروسافت دانلود كنيد. اين نرم افزار در حقيقت يك Anti Spyware است كه مي تواند كامپيوتر شما را اسكن كرده و بد افزار هاي احتمالي را پاك يا قرنطينه نمايد .

ويندوز ديفندر اين قابليت را دارد كه به صورت خود كار Update (به روز رساني) شود و مي توان آنرا طوري تنظيم كرد كه كه در فواصل زماني مشخص كامپيوتر شما را اسكن نمايد و در صورت پيدا كردن هر بدافزاري آنرا از كار بيندازد. همينطور مي توانيد آنرا مانند هر Anti Spyware ديگري براي امنيت پايين، متوسط و امنيت بالا تنظيم كنيد.
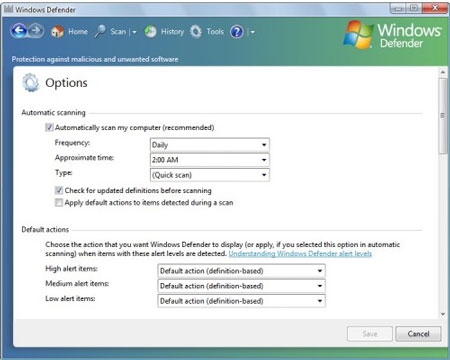
اين Anti Spyware مايكروسافت از ابزار هاي پيشرفته و جالبي براي شناسايي بد افزار ها استفاده مي كند كه مي تواند اطلاعات زيادي درباره برنامه هاي Startup ، برنامه هاي در حال اجرا، نرم افزار هاي ...............
موضوعات مرتبط: درس چهارم آشنايي با ويندوز ديفندر ، ،
برچسبها:
چون نازم نخریدی من هم قهر میکنم تا فردا هم نمی ایم

مفاهيم پايه براي مديريت شبکه در ویندوز هفت
آنچه در این مقاله گفته می شود فقط براي كمك به کسی که شبکه ای را راه اندازی و مدیریت می کند نیست بلکه می تواند به عنوان منبعی برای کسانی که می خواهند در یک مصاحبه استخدامی شرکت کنند استفاده شود.
اخیرا خانمی که از خویشاوندان برای شغلی با عنوان تحلیل گر امنیت (در سیستم های کامپیوتری) در یک مصاحبه شغلی شرکت کرده بود. از او چند سؤال فنی پرسیده شد اما پرسشی که بیشتر از همه او را به زحمت انداخته بود سؤالی درباره شبکه بود (چون او برای شبکه مطالعه کافی نکرده بود) خوب شما هم اگر به دنبال یک شغل کامپیوتری هستید یا اکنون در چنین حرفه ای فعالیت می کنید بد نیست این نکات و مفاهیم را مطالعه کنید.
1- DNS LOOK UP
DNS مخفف domain naming system به معنای سیستم نامگذاری دامنه یکی از پایه های بناي هر شبکه ای است.DNS آدرس IP را به نام و نام را به آدرس IP تبدیل می کند. مثلا وقتی که به صفحه ای در دنیای وب مانندhttp://maisamk.loxblog.com می روید بدون DNS آدرس IP آن پیدا نخواهد شد. و نخواهید توانست به این صفحه وب بروید. بنابراین اگر DNS درست کار نکند کاربر نهایی شما به هیچ چیز دسترسی نخواهد داشت. آدرس های IP سرور DNS به صورت دستی ست می شوند یا از طریق DHCP دریافت می شوند. اگر شما دستور IPCONFIG\ALL را در cmd prompt ویندوز اجرا کنید می توانید آدرس های IP سرور DNS کامپیوتر خود را ببینید.
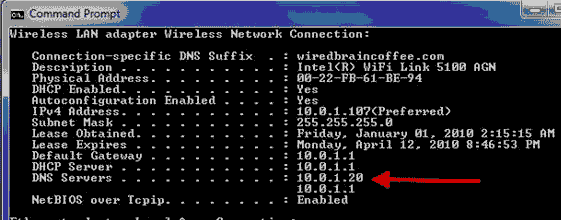
شکل 1 سرورهای DNS که با دستور IPCONFIG نمایش داده شده اند.
پس باید بدانید DNS چیست چقدر مهم است و چگونه باید تنظیمات آن انجام شود. و اگر سرور ..............
موضوعات مرتبط: درس سوم مفاهيم پايه براي مديريت شبکه در ویندوز هفت ، ،
برچسبها:


مهمترین میانبر ها در ویندوز هفت
ویندوز هفت تعداد زیادی میانبر های صفحه کلید معرفی کرده است که برای کسانیکه که زیاد با کامپیوتر سر و کار دارند و می خواهند سریع تر کار های خود را انجام دهند می تواند بسیار مفید باشد از طرفی تعداد زیاد این میانبر ها هم خود مشکل ساز شده است و پیدا کردن میانبر های مفید کمی سخت شده است. به همین منظور لیستی از مهمترین آنها را در اختیار خوانندگان عزیز یاد بگیر دات کام قرار می دهیم.
میانبر های راهبردی ویندوز
-
[Win+M] – همه پنجره های باز را مخفی می کند
-
[Win+Shift+M] –همه پنجره های مخفی را باز می کند
-
[Win+D] :- نمایش دسکتاپ
-
[Windows+Up] – پنجره را به بزرگترین اندازه نمایش می دهد
-
[Windows+Down] – پنجره را مخفی می کند /دوباره نمایش می دهد
-
[Windows+Left] – پنجره را به سمت چپ هدایت می کند
-
[Windows+Right] – پنجره را به سمت راست هدایت می کند
-
[Windows+Shift Up] – پنجره را از طول به میزان حداکثر باز می کند
-
[Windows+Shift Down] – طول پنجره را به اندازه قبلی باز می گرداند
-
[Windows+Shift Left] – پنجره را به مانیتور سمت چپ هدایت می کند
-
[Windows+Shift Right] – پنجره را به مانیتور سمت راست هدایت می کند
-
[Win+Spacebar] – یک لحظه دسکتاپ را نمایش می دهد
-
[Win+Home] – همه پنجره ها را مخفی می کند دوباره در بزرگ می کند
-
[Alt+F4] - پنجره فعال را می بندد
-
[Alt+Tab] - می توانید با این میانبر ....................
موضوعات مرتبط: درس دوم مهمترین میانبر ها در ویندوز هفت ، ،
برچسبها:

محدود ساختن کودکان در دسترسی به بعضی نرم افزار ها
ممکن است در کامپیوتر خود نرم افزار هایی داشته باشید که یا به دلایل اخلاقی یا به دلیل اهمیت بالای آن نخواهید فرزندان شما به آنها دسترسی داشته باشند حال اگر سیستم عامل کامپیوتر شما ویندوز هفت باشد می توانید مشخص کنید کودکان فقط به نرم افزار های خاصی دسترسی داشته باشند تا از مشکلات بعدی جلوگیری کنید. برای این منظور می توانید به روش زیر عمل کنید:
ابتدا وارد مسیر زیر شوید
Control Panel \ User Accounts and Family Safety\ Parental Controls
سپس روی نام کاربری که برای ................
موضوعات مرتبط: درس اول محدود ساختن کودکان در دسترسی به بعضی نرم افزار ها ، ،
برچسبها:
با سلام خدمت شما عزیزان
اگر اجازه بدین مبحث سخت افزار رو تمام کنم و با اجازه شما دوستان مبحث ویندوز رو شروع کنم .
برچسبها:
 قالب (Theme)
قالب (Theme)  سبکهای نمایش (styles)
سبکهای نمایش (styles)  فهرستهای سفارشی (Customized Lists)
فهرستهای سفارشی (Customized Lists)  فهرستها (Lists)
فهرستها (Lists)  دکمهها
دکمهها  صفحهبندی (layout)
صفحهبندی (layout)  واحدهای اندازهگیری
واحدهای اندازهگیری  اشکال زدایی (debug) برنامه
اشکال زدایی (debug) برنامه  درک امنیت و اجازه ها (permission)
درک امنیت و اجازه ها (permission)  ساختن و استفاده از منابع (Resources)
ساختن و استفاده از منابع (Resources)  استفاده از مفاهیم ضمنی (implicit intents)
استفاده از مفاهیم ضمنی (implicit intents)  استفاده از مفاهیم آشکار (explicit intents)
استفاده از مفاهیم آشکار (explicit intents)  ساختن و مدیریت فعالیت ها Activities یک برگرفته شده از AndroidCode.ir
ساختن و مدیریت فعالیت ها Activities یک برگرفته شده از AndroidCode.ir  کار کردن با AndroidManifest.xml
کار کردن با AndroidManifest.xml  ایجاد پروژه و درک ساختار آن
ایجاد پروژه و درک ساختار آن  نمای کلی از توسعه اندروید
نمای کلی از توسعه اندروید  آماده کردن دستگاه اندروید (گوشی) برای توسعه
آماده کردن دستگاه اندروید (گوشی) برای توسعه  مراحل نصب «ابزار توسعه اندروید» ADT در ایکلیپس
مراحل نصب «ابزار توسعه اندروید» ADT در ایکلیپس  مراحل نصب ایکلیپس (Eclipse) روی ویندوز
مراحل نصب ایکلیپس (Eclipse) روی ویندوز  مراحل نصب ایکلیپس (Eclipse) روی مک
مراحل نصب ایکلیپس (Eclipse) روی مک 













