سیستم عامل MenuetOS
جزییات
کمپانی: Ville M. Turianmaa
طرح ریزی: زبان اسمبلی FASM
وضعیت: بتا
مدل ها: ۳۲ بیت open source و ۶۴ closed source
تاریخ نخستین ریلیز: ۱۶ مه ۲۰۰۰ به صورت ۳۲ بیت
آخرین نسخه ی ریلیز شده:
۳۲-bit 0.85B 15 جولای ۲۰۱۰
۶۴-bit 0.99.10 11 مه ۲۰۱۳
زبان های موجود: انگلیسی، روسی، چینی، چک و صربستانی
پلات فرم های پشتیبانی شده: IA-32 و X86-64
کرنل: منولیتیک
پیش فرض user interface: گرافیکی
لیسانس: GPL V2 (32BIT
Proprietary (64bit
وب سایت رسمی: www.menuetos.net
سیستم عامل MenuetOS که توسط شرکت Ville M. Turjanmaa ارائه شده است. سیستم عاملی در دو نسخه ی ۳۲ و ۶۴ با کرنل منولتیک، pre-emptive و real time و شامل درایورهای ویدئویی است که همگی به زبان FASM نوشته شده اند.
این سیستم عامل دسکتاپی با ظاهر گرافیکی زیبا، توانایی های شبکه ای (TCP/IP stack) و بازی نیز دارد و با این همه در یک فلاپی ۱٫۴۴ مگابایتی جا می شود و در کامپیوتری با سی پی یو پنتیوم MMX 200 مگاهرتزی در ۵ ثانیه بوت می شود.
MenuetOS اصالتا برای ساختارهای ۳۲ بیت x86 نوشته شده و تحت GPL ریلیز شده و از همین رو بیشتر اپلیکیشن های آن تحت GPL توزیع شده اند.
نسخه ی ۶۴ MenuetOS که به نام MenuetOS64 شناخته می شود بدون هزینه بوده و برای استفاده های شخصی و آموزشی اما بدون SOURCE CODE ریلیز شده است.
نسخه های پشتیبانی کننده ی چند هسته ای MenuetOS هم در ۲۴ فوریه ۲۰۱۰ ریلیز شده اند.
ویژگی های MenuetOS
توسعه ی MenuetOS بر اجرای سریع، ساده و موثر (ادامه مطلب )
موضوعات مرتبط: درس پنجاه و دو سیستم عامل MenuetOS ، ،
برچسبها:
سیستم عامل KolibriOS – سیستم عاملی با GUI کامل و حجمی حدود ۶ مگابایت و سرعت بوت زیر ۱۰ ثانیه
این سیستم عامل که از خانواده سیستم عامل MenuetOS ( با ۱٫۴ مگابایت و قابلیت بوت بر روی فلاپی) می باشد KolibriOS نام دارد.
سیستم عاملی open-source که از سال ۲۰۰۴ به طور جداگانه از MenuetOS بر روی آن کار شده است. این سیستم عامل کوچک اما فوق العاده پرقدرت و سریع حدود ۶ مگابایت حجم دارد و برای اجرا تنها ۸ مگابایت RAM نیاز دارد.
کولیبری در قیاس با نسل پیشین ( ادامه مطلب )
موضوعات مرتبط: درس پنجاه و یک سیستم عامل KolibriOS – سیستم عاملی با GUI کامل و حجمی حدود ۶ مگابایت و سرعت بوت زیر ۱۰ ثانیه ، ،
برچسبها:
ویندوز ۸٫۱، بازگشت دکمه ی استارت
کمپانی مایکروسافت اعلام کرده که نسخه نهایی ویندوز ۸٫۱ پنج شنبه ۱۷ اکتبر به همراه دانلود هایی برای کاربران ویندوز ۸ در ۲۳۰ فروشگاه و به ۳۷ زبان مختلف عرضه شده است.
این غول نرم افزاری دنیا همچنین جمعه، اولین محصولات هماهنگ با ویندوز ۸٫۱ را ارائه خواهد داد و فروش بسته های آپدیت سیستم عامل جدید را هم از طریق شرکای خرده فروش آغاز خواهد کرد.
مایکروسافت در بیانیه ی ریلیز نسخه ی Preview گفته بود که در ویندوز ۸ عصر نوینی از تکنولوژی کامپیوتری با موبیلیته ی بالا، قابلیت های لمسی گوناگون و ارتباط آنلاین همیشگی را ارائه داده بود. و حالا ویندوز ۸٫۱ این رویکرد را توسعه داده و هرآنچه کاربران در خانه، محل کار و حتی در سفر نیاز دارند را گرد هم آورده است. اکنون ویندوز، شخصی ترین تجربه ی کامپیوتری را در اختیار کاربر گذارده و دستگاه شما را پیوستاری یگانه از شما می سازد و امکانات زیادی را ارائه می دهد تا تجربه ای شخصی و بی نظیر را تجربه و شتاب زندگی خود را حفظ کنید.
شاید برگشتن دکمه ی استارت در ویندوز ۸٫۱ مهم ترین ویژگی تغییر یافته نسبت به نسخه های ویندوز ۸ باشد.
مایکروسافت سرمایه گذاری هایی هم بروی ارائه ی ویژگی های جدید و آپدیت های ویندوز ۸ بکار گرفته تا ایده های اجرا شده در ویندوز ۸ را که بازخورد مناسبی نداشتند جایگزین کرده و بهبود بخشد.
از ویژگی های جدید ویندوز ۸٫۱ می توان به موارد زیر اشاره کرد: ( در ادامه مطلب )
موضوعات مرتبط: درس پنجاه ویندوز ۸٫۱، بازگشت دکمه ی استارت ، ،
برچسبها:
محدود ساختن کودکان در دسترسی به بعضی نرم افزار ها
ممکن است در کامپیوتر خود نرم افزار هایی داشته باشید که یا به دلایل اخلاقی یا به دلیل اهمیت بالای آن نخواهید فرزندان شما به آنها دسترسی داشته باشند حال اگر سیستم عامل کامپیوتر شما ویندوز هفت باشد می توانید مشخص کنید کودکان فقط به نرم افزار های خاصی دسترسی داشته باشند تا از مشکلات بعدی جلوگیری کنید. برای این منظور می توانید به روش زیر عمل کنید:
ابتدا وارد مسیر زیر شوید
Control Panel \ User Accounts and Family Safety\ Parental Controls
سپس روی نام کاربری که برای فرزند خود ساخته اید کلیک کنید و در قسمت Parental Control گزینه ...........
موضوعات مرتبط: درس چهل و نه محدود ساختن کودکان در دسترسی به بعضی نرم افزار ها ، ،
برچسبها:
مهمترین میانبر ها در ویندوز هفت
ویندوز هفت تعداد زیادی میانبر های صفحه کلید معرفی کرده است که برای کسانیکه که زیاد با کامپیوتر سر و کار دارند و می خواهند سریع تر کار های خود را انجام دهند می تواند بسیار مفید باشد از طرفی تعداد زیاد این میانبر ها هم خود مشکل ساز شده است و پیدا کردن میانبر های مفید کمی سخت شده است. به همین منظور لیستی از مهمترین آنها را در اختیار خوانندگان عزیز یاد بگیر دات کام قرار می دهیم.
میانبر های راهبردی ویندوز
-
[Win+M] – همه پنجره های باز را مخفی می کند
-
[Win+Shift+M] –همه پنجره های مخفی را باز می کند
-
[Win+D] :- نمایش دسکتاپ
-
[Windows+Up] – پنجره را به بزرگترین اندازه نمایش می دهد
-
[Windows+Down] – پنجره را مخفی می کند /دوباره نمایش می دهد
-
[Windows+Left] – پنجره را به سمت چپ هدایت می کند
-
[Windows+Right] – پنجره را به سمت راست هدایت می کند
-
[Windows+Shift Up] – پنجره را از طول به میزان حداکثر باز می کند
-
[Windows+Shift Down] – طول پنجره را (بقیه در ادامه مطلب )
موضوعات مرتبط: درس چهل و هشت مهمترین میانبر ها در ویندوز هفت ، ،
برچسبها:
مفاهیم پایه برای مدیریت شبکه در ویندوز هفت
آنچه در این مقاله گفته می شود فقط برای کمک به کسی که شبکه ای را راه اندازی و مدیریت می کند نیست بلکه می تواند به عنوان منبعی برای کسانی که می خواهند در یک مصاحبه استخدامی شرکت کنند استفاده شود.
اخیرا خانمی که از خویشاوندان برای شغلی با عنوان تحلیل گر امنیت (در سیستم های کامپیوتری) در یک مصاحبه شغلی شرکت کرده بود. از او چند سؤال فنی پرسیده شد اما پرسشی که بیشتر از همه او را به زحمت انداخته بود سؤالی درباره شبکه بود (چون او برای شبکه مطالعه کافی نکرده بود) خوب شما هم اگر به دنبال یک شغل کامپیوتری هستید یا اکنون در چنین حرفه ای فعالیت می کنید بد نیست این نکات و مفاهیم را مطالعه کنید.
1- DNS LOOK UP
DNS مخفف domain naming system به معنای سیستم نامگذاری دامنه یکی از پایه های بنای هر شبکه ای است. DNS آدرس IP را به نام و نام را به آدرس IP تبدیل می کند. مثلا وقتی که به صفحه ای در دنیای وب مانند www.yadbegir.com می روید بدون DNS آدرس IP آن پیدا نخواهد شد. و نخواهید توانست به این صفحه وب بروید. بنابراین اگر DNS درست کار نکند کاربر نهایی شما به هیچ چیز دسترسی نخواهد داشت. آدرس های IP سرور DNS به صورت دستی ست می شوند یا از طریق DHCP دریافت می شوند. اگر شما دستور IPCONFIG\ALL را در cmd prompt ویندوز اجرا کنید می توانید آدرس های IP سرور DNS کامپیوتر خود را ببینید.
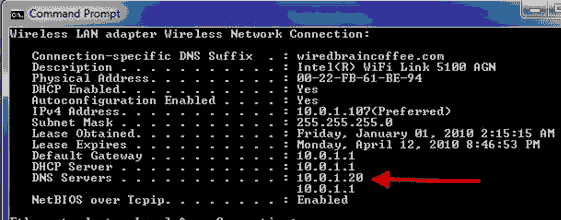
شکل ۱ سرورهای DNS که با دستور IPCONFIG نمایش داده شده اند.
پس باید بدانید DNS چیست چقدر مهم است و چگونه باید تنظیمات آن انجام شود. و اگر سرور DNS کار نکند تقریبا هیچ چیز کار نخواهد کرد.
اگر دستور Ping را اجرا کنید به خوبی خواهید دید که چگونه یک نام ( بقیه در ادامه مطلب )
موضوعات مرتبط: درس چهل و هفت مفاهیم پایه برای مدیریت شبکه در ویندوز هفت ، ،
برچسبها:
ویندوز دیفندر یک نرم افزار امنیتی ساخت کمپانی مایکروسافت است که در ویندوز های ویستا و هفت اضافه شده است. همچنین می توانید این نرم افزار را برای ویندوز XP از اینترنت دانلود کنید. البته بهتر است آنرا مستقیما از وب سایت رسمی شرکت مایکروسافت دانلود کنید. این نرم افزار در حقیقت یک Anti Spyware است که می تواند کامپیوتر شما را اسکن کرده و بد افزار های احتمالی را پاک یا قرنطینه نماید .

ویندوز دیفندر این قابلیت را دارد که به صورت خود کار Update (به روز رسانی) شود و می توان آنرا طوری تنظیم کرد که که در فواصل زمانی مشخص کامپیوتر شما را اسکن نماید و در صورت پیدا کردن هر بدافزاری آنرا از کار بیندازد. همینطور می توانید آنرا مانند هر Anti Spyware دیگری برای امنیت پایین، متوسط و امنیت بالا تنظیم کنید.
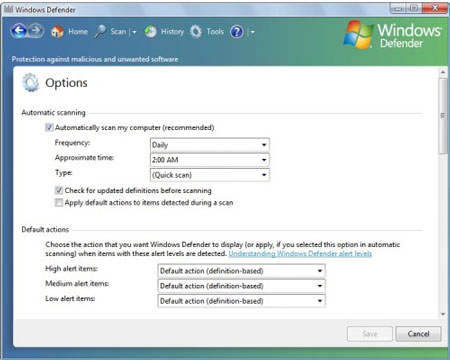
این Anti Spyware مایکروسافت از ابزار های پیشرفته و جالبی برای شناسایی بد افزار ها ..........................
موضوعات مرتبط: درس چهل و شش آشنایی با ویندوز دیفندر ، ،
برچسبها:

به هر فایلی که در صفحه ی XML ذخیره شود و یا پسوند .xps داشته باشد یک سند XPS می گویند. یک سند XPS در حقیقت فرمتی از سند های شرکت مایکروسافت است که با استفاده از آنها می توانید محتوای مورد نظر خود را در یک قالب استاندارد ذخیره کنید یا آنرا به شکلی که به سادگی قابل دیدن باشد منتشر کنید. همچنین از این قالب می توانید برای برخی تنظیمات روی اسناد دیجیتال خود استفاده کنید تا دیگران نتوانند در سند اصلی شما تغییرات دهند. اگرچه می توان سندهای XPS ( فایل های با پسوند .xps) را با هر برنامه ای که بتوان در ویندوز از آن پرینت گرفت، ایجاد کرد اما دیدن سندهای XPS تنها با XPS VIEWER امکان پذیر است. اگر شما .NET Framework 3.0 را داشته باشید، Viewer با اینترنت اکسپلورر کار می کند و در این نسخه از ویندوز وجود دارد.
زمانی که شما یک فایل XPS را باز می کنید، Viewer خود به خود فایل را در پنجره ی اینترنت اکسپلورر باز می کند. دو نوار ابزار مکمل هم در بالا و پایین فایل ظاهر می شوند که گزینه هایی را برای مشاهده و مدیریت فایل های xps دارند، مثل:
-
ذخیره یک کپی از فایل در کامپیوتر
-
یافتن یک عبارت در فایل های Read only
-
رفتن به صفحه ای مشخص با تایپ شماره آن یا با زدن دکمه های فوروارد و بک وارد.
-
قابلیت زوم برای بهتر دیده شدن متون و تصاویر
-
دیدن یک یا چند پنجره به طور همزمان در صفحه نمایش
-
علامت گذاری دیجیتالی فایل ها
-
تعیین دسترسی افراد خاص و به مدت خاص از طریق مجوزهای ......................................
موضوعات مرتبط: درس چهل و پنچ آشنایی با XPS Viewer چیست؟ ، ،
برچسبها:

بهبود کارایی ویندوز ۷
اگر از ویندوز ۷ استفاده کرده باشید می دانید که برتری های غیرقابل انکاری نسبت به برادر بزرگترش یعنی ویندوز ویزتا دارد اما ممکن است کامپیوتر شما آنقدر سریع نباشد یا رم کافی برای استفاده بهینه از ویندوز ۷ را نداشته باشید و سرعت کار شما با این ویندوز کاهش یابد بنابراین بر آن شدیم تا در این مقاله روش های افزایش سرعت ویندوز را در اختیار شما قرار دهم.
شروع کار
ابتدا وارد کنترل پانل ویندوز خود شوید سپس گزینه All control panels items را مطابق شکل زیر انتخاب کنید آنگاه می توانید
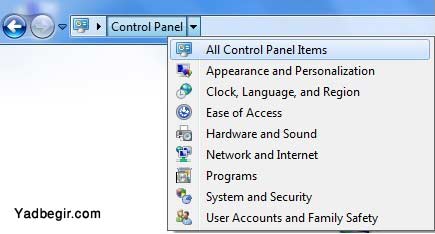
در صفحه ای که مقابل شما گشوده می شود روی ......................
موضوعات مرتبط: درس چهل و چهار بهبود کارایی ویندوز 7 ، ،
برچسبها:
.jpg)
تنظيمات فوق العاده براي بهينه سازي مودم در ويندوز 98:
تنظيمات زير را براي بهينه سازي مودمتان در ويندوز 98 انجام دهيد:
- روي آيكون Modems در Control Panel دابل كليك كنيد، روي باتون properties كليك كنيد روي جدول (تب)Connection كليك كنيد و سپس روي باتون Port Setting كليك كنيد. روي گزينه Use FIFO buffers علامت تيك بگذاريد و باتون را به منتها اليه سمت راست بكشيد (High 14 ).
- روي آيكون modems در كنترل پانل دابل كليك كنيد در باتون properties و ار منوي Maximum speed سرعت انتقال 115200 را انتخاب كنيد روي جدول Connection كليك كنيد و سپس گزينه هاي Use error control و required to connect را بدون علامت كنيد و بلاخره براي ذخيره تنظيمات روي ok كليك كنيد.
- اگر مودم شما به يك لامپ فلورسنت نزديك است ممكن است سبب تداخل در ارسال يا دريافت اطلاعات در مودم شما شود بنابراين اگر يك لامپ فلورسنت روي ميز خود داريد بهتر است آن را از مودم دور نگه داريد.
موضوعات مرتبط: درس چهل و سه تنظيمات فوق العاده براي بهينه سازي مودم در ويندوز 98: ، ،
برچسبها:
.jpg)
پيدا كردن مشكلات ويندوز با استفاده از System Information
در Start menu مراحل زير را دنبال كنيد
start>program>Accessories>System Tools>System Information
System Information يك سري ابزار است كه مشكلات ويندوز 98 را پيدا كرده و آنها را رفع مي كند. هر چيزي را كه شما در نورد سخت افزار و نرم افزارهاي نصب شده احتياج داشته باشيد به علاوه لينكهايي به windows Rebot و System file checker و Registery Checker وAutomatic Skip Driver Agent و Dr.Watson و System Configuration و Scan Disk و version Conflict Maneger خواهيد يافت.
اكنون در System Information روي هر ......................
موضوعات مرتبط: درس چهل و دو پيدا كردن مشكلات ويندوز با استفاده از System Information ، ،
برچسبها:
.jpg)
چیه نگاه داره اخه گشنمه توی سن رشدم باید غذا بخورم قوی بشم ![]()
حافظه مجازي سريعتر در ويندوز
براي بالا بردن سرعت اعمال مختلفي كه در ويندوز انجام مي شود مي توانيد از روش زير استفاده كنيد:
در پارتيشن بندي هارد ديسك خود يك درايو جداگانه كه فقط براي فضاي مبادله استفاده خواهد شد جدا كنيد. اين درايو حداقل بايد 200 مگا بايت فضا داشته باشد. در مسير زير :
Control Panel>System>Performance>Virtural memory
روي "let me specify my own setting" كليك كرده و آن را روي درايوي كه به اين منظور جدا كرده ايد set كنيد. اگر شما آن درايو را به اندازه 200 مگا بايت گرفته ايد بايد مينيمم مقدار را 150 مگا بايت و ماكزيم مقدار را 200 مگا بايت قرار دهيد كامپيوتر خود را restart كنيد بايد يك بهبود محسوس در سيستم ملاحظه كنيد.
موضوعات مرتبط: درس چهل و یک حافظه مجازي سريعتر در ويندوز ، ،
برچسبها:
.jpg)
چك كردن فايلهاي با پسوند DLL
اگر محتويات فولدرهاي
C:\Windows, C:\Windows\System
را بررسي كنيد تعداد زياد فايلهاي با پسوند DLL خواهيد يافت كه بدون استفاده هستند. براي اينكه فضاي هارد ديسك شما بيهوده اشغال نشود مي توانيد از Windows Explorer استفاده كنيد تا بدانيد كه آيا يك فايل DLL هنوز استفاده مي شود يا خير؟
براي انجام اين كار روي يك فايل DLL كليك سمت راست كنيد سپس Quick View را انتخاب كنيد در آنجا اطلاعاتي خواهيد يافت از آن جمله كاربردهايي است كه براي آنها فايل DLL شما مورد استفاده قرار مي گيرد اگر اين كاربردها مدتهاست كه مورد استفاده شما قرار نگرفته و قرار نخواهد گرفت مي توانيد با اطمينان خاطر آن فايل DLL را پاك كنيد. البته بايد خيلي در انجام اين كار دقت كنيد توجه داشته باشيد كه اگر نمي توانيد در منوي راست كليك Quick View را ببينيد به اين معني است ه شما بايد ابتدا آن را از روي CD ويندوز خود نصب كنيد (از طريق كنترل پانل Add/Rremove Program و سپس منوي Windows Setup سپس Accessorise را انتخاب كرده وارد Detail مي شويد در حاليكهCD ويندوز 98 خود را در CD-ROM قرار داده ايد Quik View را تيك بزنيد تا اين ويژگي به ويندوز شما اضافه شود.
موضوعات مرتبط: درس چهل چك كردن فايلهاي با پسوند DLL ، ،
برچسبها:
.jpg)
كليدهاي ميانبر
shortcut ها مي توانند سرعت عمل شما را در ويندوز و نرم افزارهاي قابل استفاده در آن بالا ببرند و علاوه بر صرفه جويي در زمان باعث كمتر خسته شدن شما مي شود اگر زياد از كامپيوتر استفاده مي كنيد مطالعه آنچه در اين صفحه وجود دارد را به شما توصيه مي كنيم.
GENERAL WINDOWS KEYS
| براي كمك گرفتن در هر پنجره اي از ويندوز | F1 |
| خارج شدن از يك پنجره يا برنامه | ALT+F4 |
| براي ديدن منويي كه از راست كليك بوجود مي آيد | SHIFT + F10 |
|
start menu را نشان مي دهد |
CTRL + ESC |
| يكي از برنامه هاي درحال اجرا در كامپيتر شما را نشان مي دهد و مي تواميد يكي از آنها انتخاب كنيد. و بین آنها سوئیچ کنید | ALT + TAB |
|
Cut |
CTRL + X |
| Copy | CTRL + C |
| Paste | CTRL + V |
| Delete | DEL |
| آیتم انتخاب شده را بدون قرار دادن در سطل آشغال ویندوز به طور دائم پاک می کند. | SHIFT+DEL |
| Undo | CTRL + Z |
| براي جلو گيري از اجراي برنامه اتوران |
بقیه در ادامه مطلب |
موضوعات مرتبط: درس سی و نه كليدهاي ميانبر ، ،
برچسبها:
.jpg)
انتخابهاي بيشتر در setup ويندوز 98وMe
اگر قبلاً ويندوز بر روي سيستم شما نصب شده و اكنون در صدد نصب دوباره ويندوز هستيد براي كوتاه كردن زمان نصب جلوگيري از دوباره كاري مي توانيد به صورت زير عمل كنيد :
براي اين منظور setup را تايپ مي كنيم وبعد همه يا يكي از موارد زير را با توجه به نياز خود تايپ كنيد
| نصب ويندوز بدون تنظيمات شبكه | /in |
نصب ويندوز بدون چك سيستم |
/is |
| نصب ويندوز بدون تاييد كپي رايت | /iw |
نصب ويندوز بدون چك فضاي خالي موجود در هارد ديسك |
/id |
| نصب ويندوز بدون چك سالم بودن ساختار دايركتوري | /IQ |
- مثال:
setup/is/id
موضوعات مرتبط: درس سی و هشت انتخابهاي بيشتر در setup ويندوز 98وMe ، ،
برچسبها:
.jpg)
ساخت اتوران براي ويندوز
براي راه اندازي خودكار يك فايل به صورت اتوران از روي سي دي يك فايل با نام Autorun.inf شاخه اصلي سي دي قرار داده مي شود اين فايل را به كمك يك برنامه ويرايشگر متن مانند notepad بسازيد ساختار معمول اين فايل به صورت زير است:
[autorun]
open = setup.exe
icon = setup.exe
قرار دادن اين فايل در ريشه سي دي سبب ميشود كه برنامه setup.exe در هنگام قرار دادن سي دي در داخل سي دي دررايو به صوررت خودكار اجرا شود در صورتي كه فايل setup.exe در ريشه اصلي نباشد و در شاخه ديگري قرار داشته باشد بايد مسير را به طور كامل ذكر كرد مانند:
open = \installfolder\setup.exe
موضوعات مرتبط: درس سی و هفت ساخت اتوران براي ويندوز ، ،
برچسبها:
.jpg)
پاكسازي رجيستري:
بانك اطلاعاتي رجيستري در ويندوز از نرم افزارها و سخت افزارهاي و نصب شده در كامپيوتر نگهداري مي كند و اطلاعاتي در مورد خصوصيات اجزاي مختلف كامپيوتر نيز ذخيره مي كند. بعد ازinstal يا unistal كردن يا حتي تغييرات پيكر بندي در برنامه هاي رجيستر شده رجيستري ويندوز مي تواند خراب شود يا آنقدر شلوغ شود كه اصطلاحآ كامپيوتر گيج شود و عكس العملهاي غير معمولي از خود نشان دهد.
ويندوز يك ابزار بسيار مفيد براي تعمير رجيستري در اختيار شما قرار داده است. به دليل اينكه رجيستري دائمآ در ويندوز مورد استفاده قرار مي گيرد اين ابزار فقط در msdos قابل استفاده است روي start كليك كنيد سپس روي shut down كليك كنيد و گزينه start in ms dos كليك كنيد. اطلاعات بيشتر در مورد اين ابزار را مي توانيد از سايت microsoft بدست بياوريد.
زمانيكه C:\windows ظاهر شد اين عبارت را تايپ كنيد scanreg/fix بعد از يك تآخير كوتاه يك پنجره حاوي پيغام ظاهر مي شود و به شما اطلاع مي دهد كه رجيستري با موفقيت تعمير شد با زدن كليد Enter آن را تصديق كنيد. زمانيكه دوباره C:\windows ظاهر شد تايپ كنيد scanreg/opt بعد از لحظاتي دوباره C:\windows ظاهر مي شود. براي باز گشت به ويندوز exit را تايپ كنيد.
موضوعات مرتبط: درس سی و شش پاكسازي رجيستري: ، ،
برچسبها:
.jpg)
Internet Explorer Auto Complete
براي ساده تر كردن كارها هر بار كه چيزي را در يك زمينه متن تايپ مي كنيد يا يك Password را تايپ مي كنيد Internet Explorer آنها را به خاطر مي آورد وقتي شما به آن زمينه باز مي گرديدبا وارد كردن حروف اوليه يك عبارت به طور اتوماتيك آن عبارت را براي شما تكميل مي كند يا ليستي از عبارات متناسب مي دهداين در مورد Address Bar هم صدق مي كند.( البته اين در مورد آدرس سايتهايي كه قبلاً بازديد كرده ايد صدق مي كند.)
خوب يا بد؟
البته اين براي سيستمي كه بيش از يك نفر به آن دسترسي دارند مناسب نيست آنها مي توانند به password هاي يكديگر دسترسي پيدا كنند يا اگر شما چيزي را search كرده باشيد هر كس ديكري مي تواند آنچه را كه شما برايsearch انتخاب كرده ايد ببيند.
پاك كردن محتويات ذخيره شده:
در Internet Explorer اين مسير را بپيماييد:
Tools>> Internet Option>> Content>> Auto Complete ...>>
سپس ابتدا روي clear Password كليك كنيد سپس روي ..........................
موضوعات مرتبط: درس سی و پنج Internet Explorer Auto Complete ، ،
برچسبها:
 قالب (Theme)
قالب (Theme)  سبکهای نمایش (styles)
سبکهای نمایش (styles)  فهرستهای سفارشی (Customized Lists)
فهرستهای سفارشی (Customized Lists)  فهرستها (Lists)
فهرستها (Lists)  دکمهها
دکمهها  صفحهبندی (layout)
صفحهبندی (layout)  واحدهای اندازهگیری
واحدهای اندازهگیری  اشکال زدایی (debug) برنامه
اشکال زدایی (debug) برنامه  درک امنیت و اجازه ها (permission)
درک امنیت و اجازه ها (permission)  ساختن و استفاده از منابع (Resources)
ساختن و استفاده از منابع (Resources)  استفاده از مفاهیم ضمنی (implicit intents)
استفاده از مفاهیم ضمنی (implicit intents)  استفاده از مفاهیم آشکار (explicit intents)
استفاده از مفاهیم آشکار (explicit intents)  ساختن و مدیریت فعالیت ها Activities یک برگرفته شده از AndroidCode.ir
ساختن و مدیریت فعالیت ها Activities یک برگرفته شده از AndroidCode.ir  کار کردن با AndroidManifest.xml
کار کردن با AndroidManifest.xml  ایجاد پروژه و درک ساختار آن
ایجاد پروژه و درک ساختار آن  نمای کلی از توسعه اندروید
نمای کلی از توسعه اندروید  آماده کردن دستگاه اندروید (گوشی) برای توسعه
آماده کردن دستگاه اندروید (گوشی) برای توسعه  مراحل نصب «ابزار توسعه اندروید» ADT در ایکلیپس
مراحل نصب «ابزار توسعه اندروید» ADT در ایکلیپس  مراحل نصب ایکلیپس (Eclipse) روی ویندوز
مراحل نصب ایکلیپس (Eclipse) روی ویندوز  مراحل نصب ایکلیپس (Eclipse) روی مک
مراحل نصب ایکلیپس (Eclipse) روی مک 

















